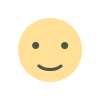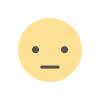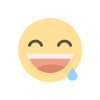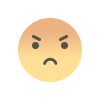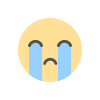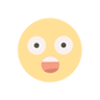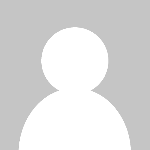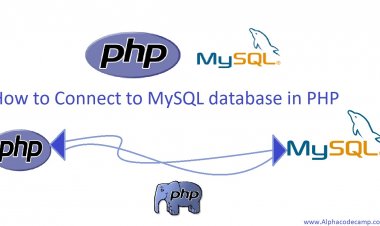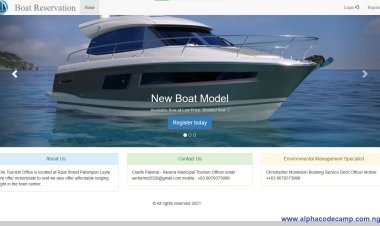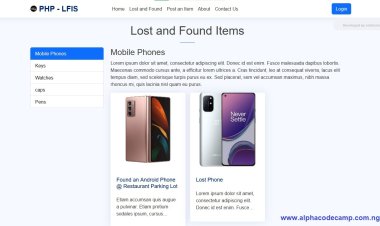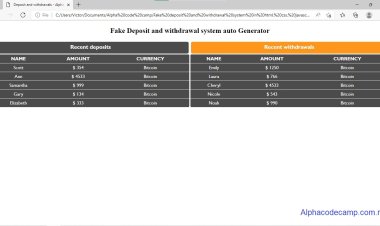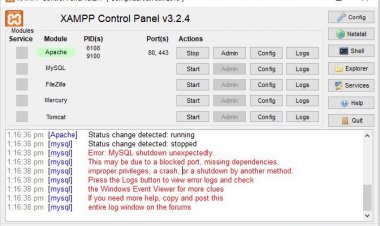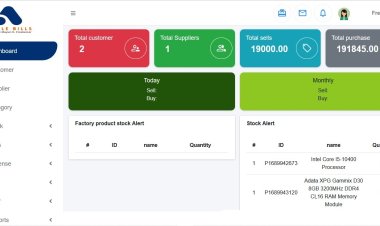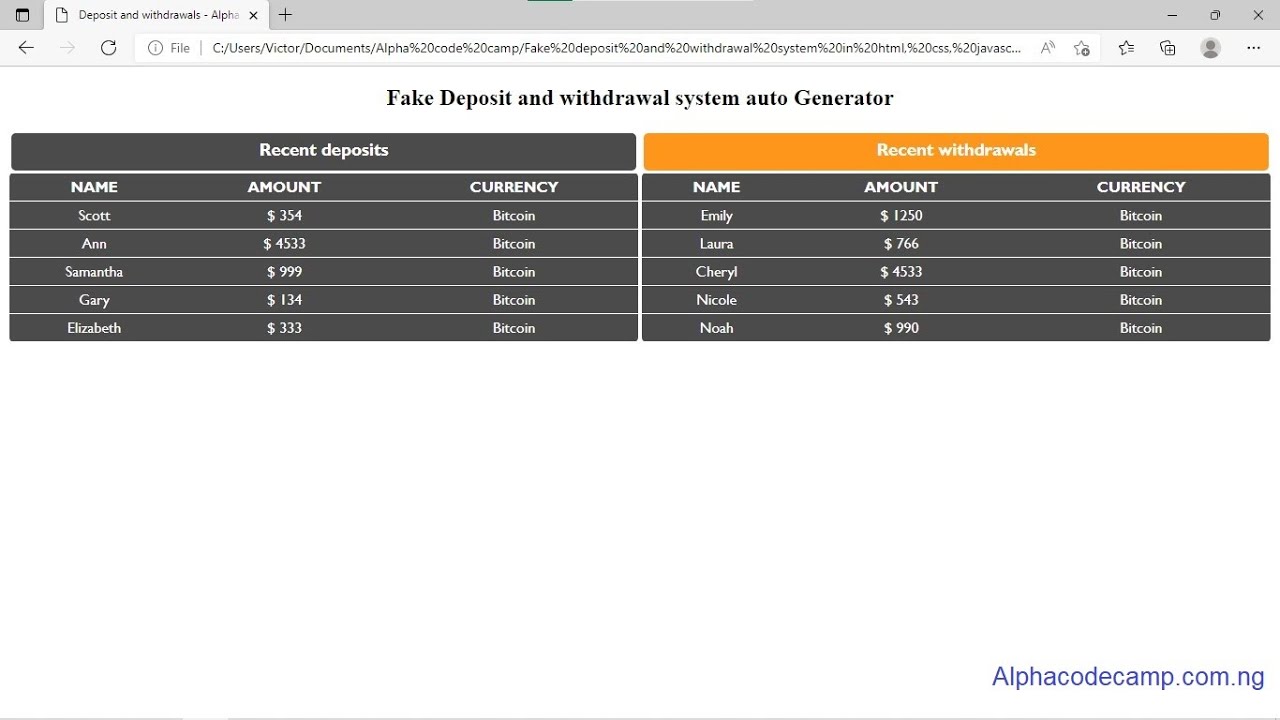How to download and install visual studio code in windows 10
we are going to learn extensively and deeply on how to download and install visual studio code editor on windows 10, and other windows OS( operating system), step by step without omitting any part. Step1: Visit the visual studio code official website download link https://code.visualstudio.com/Download using your preferred browser (chrome, Firefox). Step2: we click on windows or other OS we want to download to start downloading the visual studio code application...

How to download and install visual studio code in windows 10
Table of content
- Requirements
- About visual studio code
- How to download visual studio code
- How to install visual studio code
- How to download and install VS code on Mac OS
- Visual studio code interface
- Questions
In this write-up, we are going to learn extensively and deeply on how to download and install visual studio code editor on windows 10, and other windows OS( operating system), step by step without omitting any part, for you to have better understanding on it and do it independently without the help of any video or article. As a newbie, you do not need to have any background software installation knowledge to this. All you just have to do is follow the steps.
Requirements
- A laptop or desktop computer.
- An internet connection to download the software. ( or if you already have the software you can go to the fourth step for installation).
- As I mentioned above, you do not need to have any background software installation knowledge to this.
About visual studio code
Visual studio code also known as VS code is a lightweight but a very strong free open source editor developed/ created by Microsoft for Windows operating system, Linux OS, Mac operating system. It has an inbuilt support for Node.js, Typescript, JavaScript and many more languages/library. It also has a very powerful ecosystem including extensions for other languages such as C++, C#, PHP, Python, Go and runtimes such as .NET and Unity. It has a user friendly code editor interface. It is a popular code editor used by almost every programmer, both newbie’s, regular and professionals due to its friendly interface and a user can change the theme to the preferable theme the user likes, add keyboard shortcuts, and change preferences to choice. Visual studio code supports debugging, auto completes code intelligently, highlights syntax, snippet, embedded git, install extensions to have more functionalities/ features. Visual studio code or Vs code has very beautiful software UI, it also have features which include night/ day mode. It has an auto save feature. I would recommend this code editor to every regular programmer out there because it is a great tool.
How to download visual studio code
Here we can see how to download Visual studio code for different operating system (windows, Mac OS). But firstly we start with windows. Follow the steps below accordingly to download visual studio code:
For Windows:
Step1: Visit the visual studio code official website download link https://code.visualstudio.com/Download using your preferred browser (chrome, Firefox). When the page loads, you will see a page like the image below.
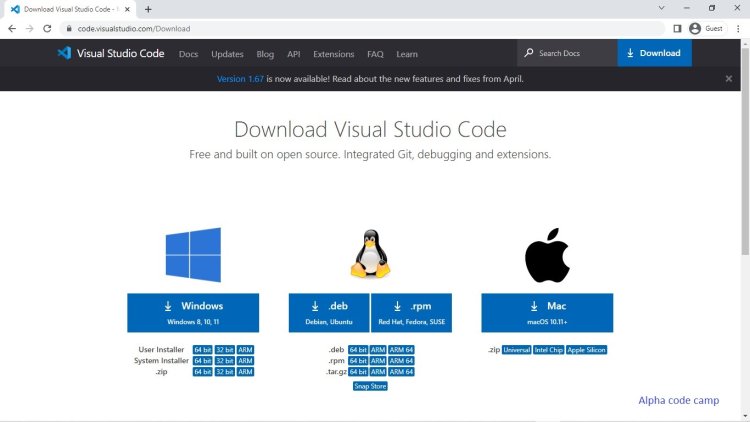
NOTE: Here we have the option of choosing from user installer (64bits, 32bits), System installer (64bits, 32bits), then Zip (64bits, 32bits). We don’t want to download the zipped file because you will have to extract before installation. We want to download it directly.
Step2: But since we are downloading for windows operating system, we click on windows which is the first one to start downloading the visual studio code application. See image below:
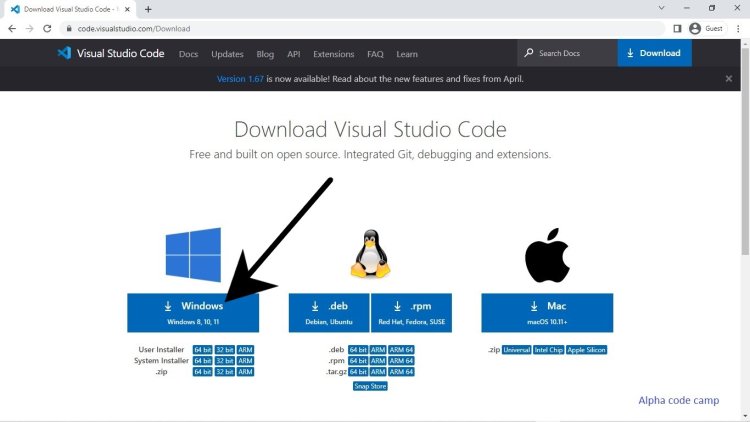
Then a page like this shows.
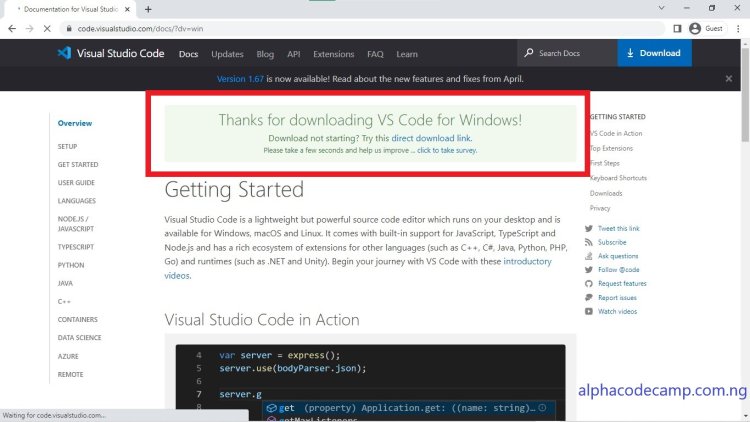
Step3: After the software is done downloading, go to the downloads folder. The downloaded VS application will be there.
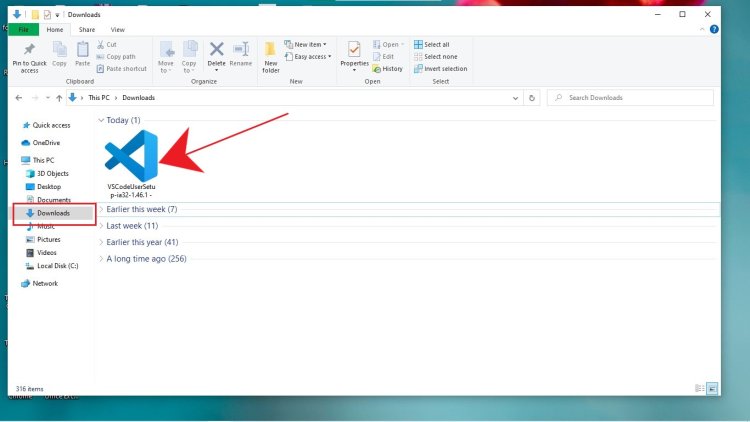
We are done with downloading. Then for installation.
How to install visual studio code
Step 4: Double click on the visual studio code downloaded application icon to initiate the installation process.
Step5: When the installer opens, it will request for license agreement terms and conditions. Then click on I accept the agreement and then click on next.
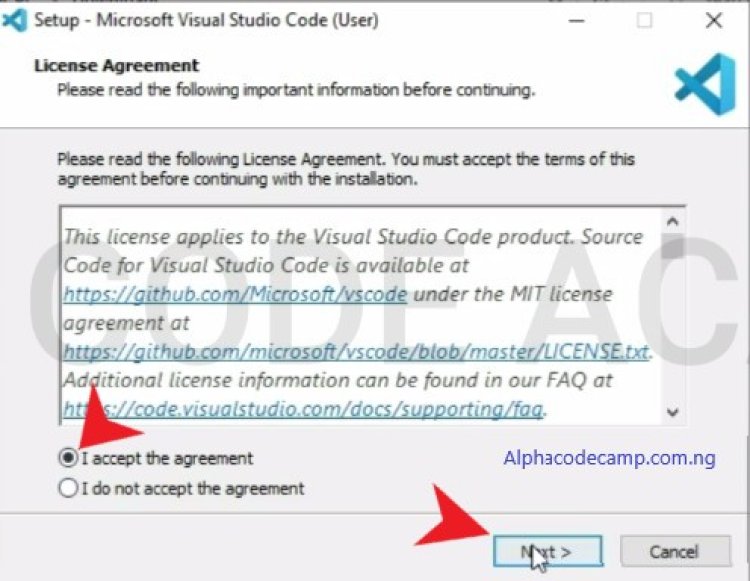
Step6: After you click next, it will display another interface showing you to select you destination location. By default, Visual studio Code installs under C:\users{username}\AppData\Local\Programs\Microsoft VS Code. Just click next.
Step7: After you click next it will display another interface telling you to select start menu folder. Do not edit, just click next.
Step8: Then another interface shows up telling you to select additional task. Just select the ones I selected and click Next. See the image below:
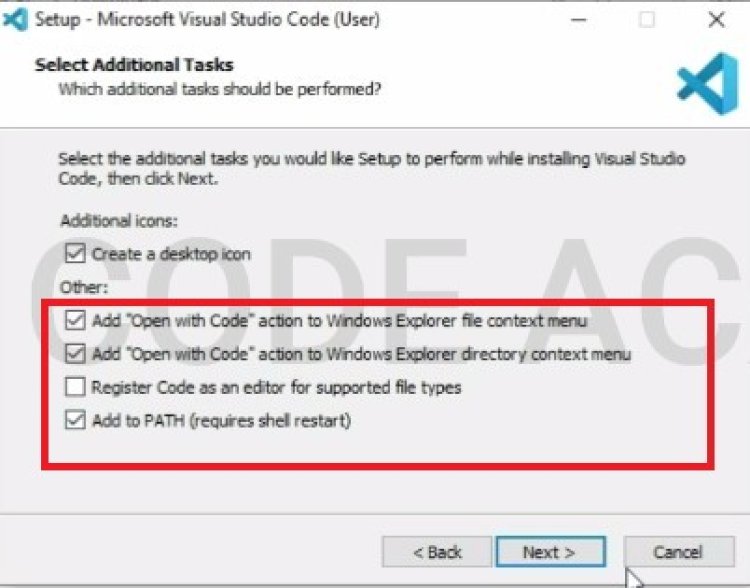
Step9: Then another interface also comes up, just click Install. Then the installation process will start. This might take less than a minute or a minute to complete the visual studio code installation on your system. See image below:
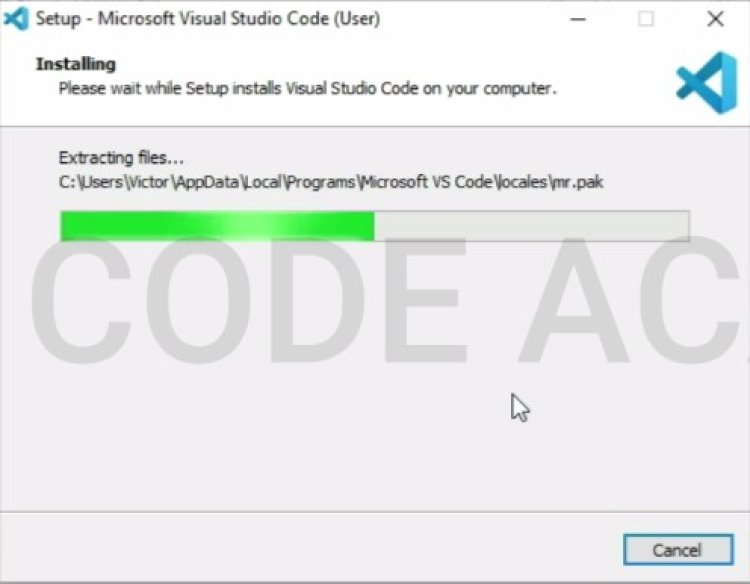
Step10: Wait for it to finish installation to finish then tick the checkbox that shows launch visual studio code and then click finish. This will automatically open the application.
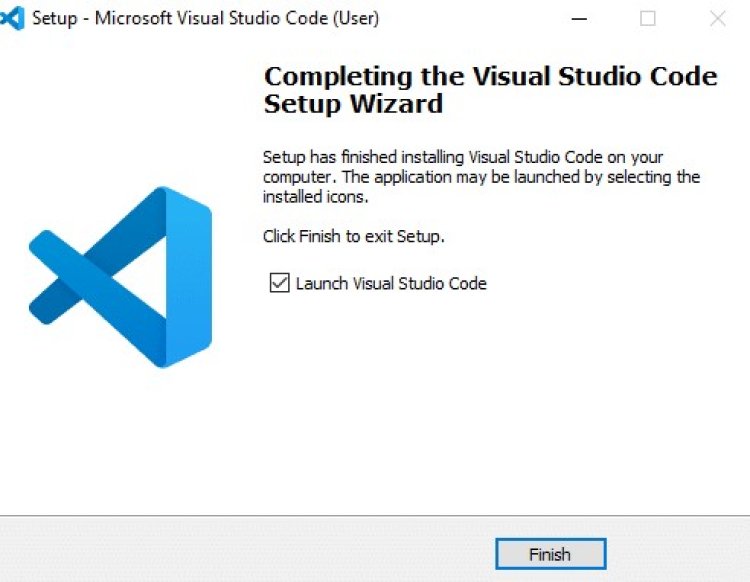
Step11: After a successful installation you will see that in visual studio code welcome page will show in the user interface.

How to download and install VS code on Mac OS
For Mac OS
Follow the steps below to know how to download and install visual studio code for Mac OS.
Step1: Download the visual studio code for Mac operating system by clicking the Mac OS download button. See image below:
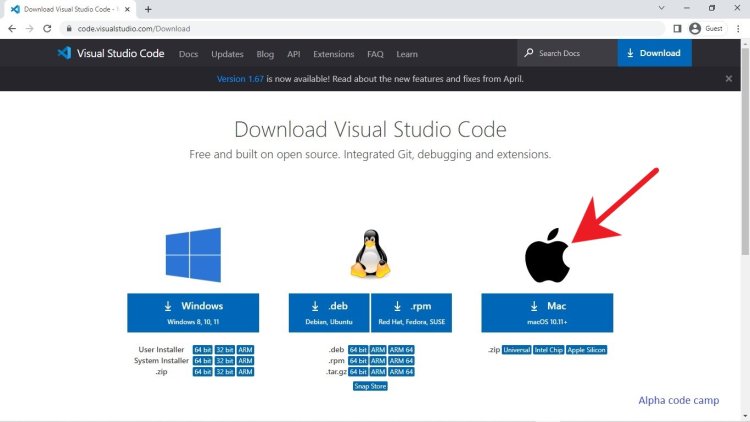
Step2: After clicking on the Mac OS download button, the Mac OS will download in zipped file.
Step3: After downloading, To install it open the zipped downloaded file to enlarge or expand the zipped folder to view the contents
Step4: Drag the Visual studio code.app software to the Applications folder so that it will be found in the Launchpad.
Step5: Double click on the Visual studio code to open the application.
Step6: You can also add it to your Dock by right clicking on the application icon to display the context menu and then choose the option that says keep in Dock.
Visual studio code interface
As we have mentioned at the beginning of this article, Visual studio code supports debugging, auto completes code intelligently, highlights syntax, snippet, embedded git, install extensions to have more functionalities/ features. Visual studio code or Vs code has very beautiful software UI, it also have features which include night/ day mode. It has an auto save feature. I would recommend this code editor to every regular programmer out there because it is a great tool.
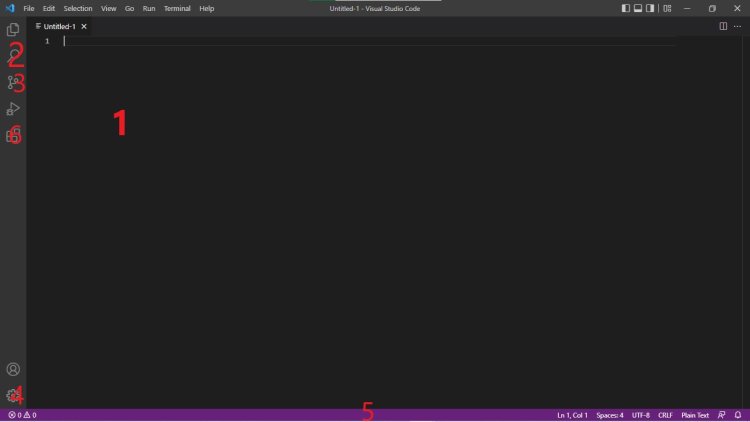
- Code Editor: this is the space for editing your codes by opening a page vertically or horizontally depending on your preference.
- Search: this is where you search for files, words letters etc, and also have the functionality of replacing bulk codes all at once without having to go and change then one by one.
- Install control (Git): a very popular source control system to track when changes are made to codes.
- Settings: here you can have access to all the settings within the visual studio code. Here you can choose you preferred settings like themes, font size, auto save and other cool features.
- Status bar: here you can get notification, errors on pages, number of pages, number of lines, number of spaces and document format.
- Extensions: here you can manage your extensions.
Questions
- Question: Is visual studio code free?
Ans: yes.
- Question: Which operating system does visual studio code support.
Ans: Windows operating system, Linux, Mac operating system.
Watch video below: